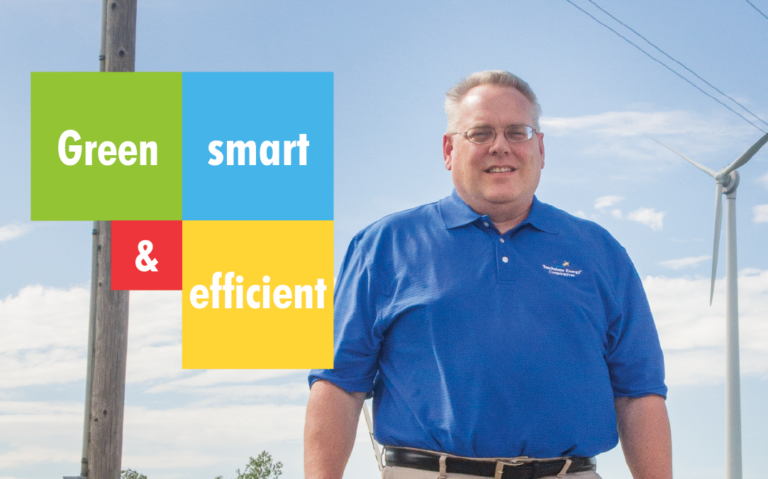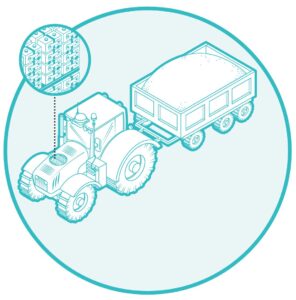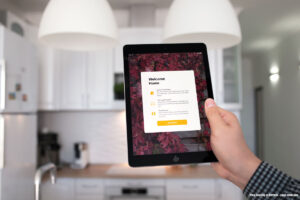It has been awhile since this column discussed Facebook security settings. With all the cloud security talk going on these days, it’s probably a good time to revisit the subject. After all, Facebook seems to change the way its interface works on a regular basis.
First, you should know Facebook categorizes security and privacy as different items. Security covers those items best thought of as having to do with maintaining the security of your account in general. On the other hand, privacy deals mostly with the content you choose to share on Facebook. In short, security settings help keep people from accessing your account, while privacy settings help keep those pictures of your family reunion just between friends. This month we’re going to focus on the first few of your Facebook security settings. Next month we will finish those settings and then move on to privacy.
So, how should you have your security settings fixed?
In order to change both your security and privacy settings, as well as other settings, perform the following steps:
Log into Facebook.
Click the small arrow in the upper right corner.
In the drop-down menu that appears click “Settings.”
You should now be able to see a page that lists both Security and Privacy on the left of the screen. In order to adjust your security settings, go ahead and click Security. You will notice several different categories appear on the right-hand side.
I’m going to make some suggestions as to how you should have these set, but keep in mind that you may make different choices. So long as you are making an informed choice, you should be fine. In order to make changes to any setting, you first must click the Edit button to the right of the setting category.
So, let’s click Edit to the right of Login Notifications.
You should now see a couple of boxes you can check. You have the option to be contacted when someone logs into your account from a new device. You can choose to be notified by e-mail or text message. I definitely recommend you choose one or the other. This step won’t prevent your account from being compromised, but it will certainly help you fix the problem faster.
Note that once you choose an option, you will probably be prompted to provide your password again. Go ahead and do so, and then follow the prompts to continue setting up notifications. The next setting is Login Approvals.
Login Approvals will make it so anyone accessing your account from an unknown browser (one you haven’t used to access Facebook in the past) must receive a code at the phone number you choose. Without the code, they will be denied access even though they have the right Facebook password. Keep in mind, if you travel frequently, and use many different computers to login, this setting may prove to be tedious for you. However, for most people this is a good setting to enable. Keep in mind that you need to have a phone capable of receiving texts in order for this to work.
The next setting, Code Generator, is only available if you have the Facebook mobile app. The code generator allows you to use your mobile app to generate a code that must be used in order to log into Facebook on a computer. Then you have to enter the number provided by the app, along with your password, in order to login to Facebook on a computer. I do not personally use this setting, as I find it tedious, but you may think differently. If you do, it’s definitely a good way to secure your account. Just don’t lose your phone!
Next month, we will continue this discussion, but in the meantime, feel free to browse ahead and check out the other settings. You may be surprised by what you find!