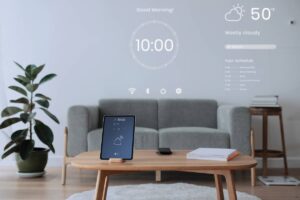Speaking as a father, I have always struggled with finding a balance between ensuring my children have access to technology, while also maintaining a healthy amount of “outside time.” After all, my generation grew up without phones, computers and tablets, and we somehow survived. Still, parents these days find themselves faced with the dilemma of making sure their children don’t fall behind in technology.
After all, these skills will someday impact their ability to enter the workforce. In other words, I want my children to have a certain ease when using technology, but I also still want them to be safe and able to put the technology down and have a face-to-face conversation.
To that end, this month let’s spend some time looking at the parental control features available on the iPhone. I chose the iPhone because it’s arguably one of the most popular phones out there right now. However, many of these same features are available on other phones as well. So, even if you don’t have an iPhone, you may still be able to enable the features discussed here using your own phone’s operating system.
Most parents find they do not wish to allow unfettered access to in-app purchases. There are several horror stories going around on the net about children purchasing massive amounts of in-game currencies, only for their parents to receive bills at the end of the month totaling in the thousands of dollars. So, turning off in-app purchases, while not exactly a safety issue, can indeed be of benefit to a parent allowing a child the use of a phone.
So, how do you enable restrictions?
First, on the home screen tap Settings, and then General. From here, you should see a button labeled Restrictions. Tap that button and then you see a button labeled Enable Restrictions. In order to enable restrictions, you will need to provide a passcode. Note that this passcode is different than the one you may have set up in order to unlock the phone. Because these codes can be different, you can still allow your child to lock her phone, without sharing the passcode you set up for restrictions.
Also, be careful you choose a passcode you will not forget. If you should lose the passcode, then you will have to restore the phone to factory condition in order to reset it. That means you will lose all data on the phone. So, choose wisely!
Once you have the passcode set up, you should see another screen with several options available to you. For example, you can now choose whether or not your child can install or delete apps, as well as whether or not they can use FaceTime or Safari. More importantly though, you have access to the settings for content.
You should see a section entitled “Allowed Content.” If it’s not already set, then select United States for your rating system. Once that is done, you may now choose, based upon category, the level of exposure your child should have to content while using their phone. It works much the same way our television and movie programming ratings work. For example, if you click on TV Shows you will be able to select from a variety of very familiar looking ratings. Alternatively, you can completely disallow television shows if you so choose.
Take a moment and explore each of the areas and categories available to you in the restrictions section. Once you have them all set the way you like, simply close the window by pressing the home button (big round button at the bottom) and your preferences will be saved.