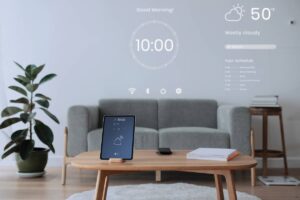There are many things to consider when purchasing a new computer, but migrating your data from your old computer to your new one is likely one of the most challenging. There are many different methods to accomplish this, and I want to share what I believe to be the simplest approach.
Most people want to get their new computer up and running as fast as possible. If you’re running a backup solution, your first instinct is to restore from a previous backup; however, this can be problematic. There are only a few things you need to look at when transferring data from an old computer to a new one. Many times, when restoring from backup, it brings with it a lot of the old configuration problems associated with the old computer. Instead, I want you to consider manually copying only the files that you really need to your new computer. This prevents problems associated with misconfiguration or setting changes from your old one.
My following these simple steps, you can have a pleasant new computer experience and peace of mind knowing you have a backup of your data. The first thing is identify where your data is located. If you’re a typical user, it is more than likely in the default location. In other words, Windows automatically saves your documents to the documents folder, pictures to the pictures folder, etc. Another common place we like to save our files is on the desktop, so make sure to get those files backed up as well. You may also want to save the favorites set up in your Internet browser. Let’s take a moment and walk-through how to backup all locations at once.
The first thing I would recommend is to purchase a relatively inexpensive one terabyte external hard drive. That should be sufficient space for most users and allow for some additional head room. Once you finish copying your personal data to the external hard drive, you can safely store it away for safekeeping knowing that you have a spare copy of all your personal data from the last time you replaced your computer.
The typical location that contains all your data is called your profile and is located in different places, depending on what operating system you are running. On a Windows 10, 8, 7 or Vista computer, the location will be C:\users\“your login ID.” “Your login ID” will be what is displayed at the login screen when you first boot up your computer. For instance, my profile is located in C:\users\dgerard. For Windows XP, it will be C:\documents and settings\“your login ID.”
Now that you have located your user profile directory, which contains all the files associated with your login, you can begin to copy the files to your external hard drive. You can be as selective as you want, but be sure you have all the files that are important to you. It is even possible to copy the entire contents of the profile directory and move it all to your new computer. Once you have all your files on your external hard drive, it is now time to plug it in and begin transferring the files to the profile directory on your new computer. You will notice that the profile directory structure on the new computer looks the same, or very similar to, your old computer. If you select all the files on your external hard drive and copy them to your profile directory on the new computer (C:\users\“your login ID”), it will most likely give you the message that a folder or file with the same name already exists and will prompt you to overwrite the file or folder. This is perfectly normal, and when you click yes to overwrite, it will replace the files with the files from your old computer.
It’s that simple! Don’t forget to store that external hard drive in a safe place, because you now have a point-in-time backup of all your data. Hopefully, the next time you buy a new computer, you won’t be stressed out about getting your files moved and can start enjoying your new purchase right away.