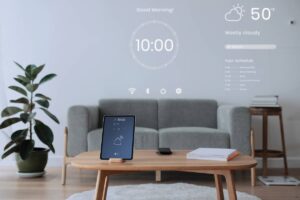Too often in the news we hear of child predators, and many times the stories reference online activity as a starting point where the predator first came into contact with the child. For that reason, I am often asked by parents what they can do to keep their children safe online.
Some people say they simply do not allow their children to go online. But, with the number of connected devices available to a child these days, I have always tried to provide my own children a safe environment in which to use the Internet for learning and play. However, that does mean taking some steps to ensure appropriate use.
First, there is the common sense approach. Do not allow children to use connected devices in their bedrooms. It’s simply best to keep everything in public areas. Set up a location in your home where the computer “lives.” If they have a laptop or tablet, be sure they check it in at night before going to bed. You could put a charging station in place where all mobile devices (including phones) must be plugged in before everyone retires for the evening.
Second, did you know that Windows has some options for family security? It does take a bit to set up, but once you have it running, the time spent is well worth it. You can even install an optional software to monitor the settings you choose.
To get started, first download the Family Safety Filter and install it on every computer you wish to monitor. Microsoft’s Family Safety Filter is part of the Windows Live package, so you will probably need to both download Windows Essentials, and sign up for a live account if you don’t have one. Once you have the software installed, you can sign in to begin setting up your children’s accounts.
In order to sign in visit http://familysafety.microsoft.com, and enter your live credentials. If you don’t have credentials, just use the “Sign up now” button at the bottom. After you have signed in, you should see an option to set yourself up as a parent in order to monitor your child’s usage. By following the links at the bottom of the page, you can set up your children’s accounts and turn on Family Safety for them.
Now you can also add additional parental controls like time limits, age-ratings for games or other content, and blocks on programs you don’t feel are appropriate for them.
In order to enable parental controls, click Start, Control Panel and then, under User Accounts and Family Safety, click Set up parental controls for any user. Under Parental Controls, click On, enforce settings. Once the parental controls are turned on, you now have options. For instance, you can set certain times when your child can use the computer. All you have to do is click Time limits and then drag in the grid the hours you want the computer available.
If you want to block certain games, there are several options available. Again, go to the Parental Controls section, and click Games. Then you can decide game ratings or content levels appropriate for your child.
You may only want your child to be able to use certain programs. In order to set those restrictions, go to the Parental Controls section, and click Block specific programs. Then, simply choose the programs you wish to allow.
As I said at the beginning of this column, it can take a bit to get things set up, but once you do, maintaining your family’s online safety becomes much easier. For a complete list of steps on how to set up Family Safety, visit http://windows.microsoft.com/en-us/windows/set-up-family-safety#set-up-family-safety=windows-7