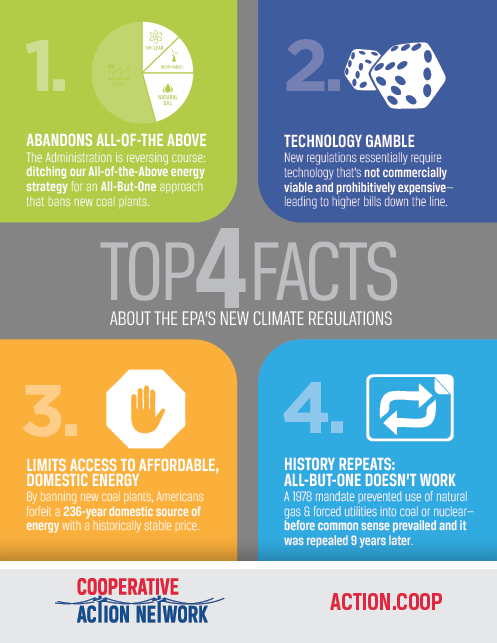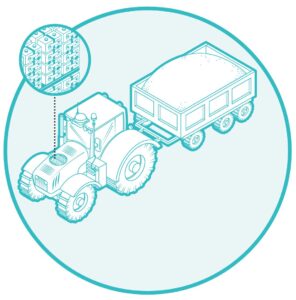Last month I promised to include some Windows 8 tips in this month’s column. But first, let’s talk about a question I received from a reader concerning my advice on which operating system to buy. Basically, it boils down to some confusion over Windows 8 versus Windows 8.1. Specifically, the question was which one of those two operating systems would best serve a home user. In case you didn’t read my response online, I want to clear up the confusion here.
Put shortly, Windows 8 and Windows 8.1 are the same operating system.
Think of it as an update. In fact, Microsoft, and the other software companies, all routinely update their operating systems. It’s only when there is a significant change in the structure or operations of the software, that a company will release a new version, with a new name. In the case of Microsoft, you can see this happen periodically throughout the development of Windows; e.g. Windows 3.1, 95, 98, ME, XP, Vista, 7, and then 8. All of those operating systems also have updates released that added to their base system, but didn’t modify it greatly enough to be called a new operating system.
I apologize for the confusion in my earlier column. I should have been clearer on that point. Hopefully, now everyone is on the same page. So when I say Windows 8, I am actually referring to the operating system and not any particular version. Of course, I would definitely recommend you upgrade your system to the newest version. You can do that online for free. Just visit http://windows.microsoft.com/en-us/windows-8/update-from-windows-8-tutorial and follow the instructions on the screen.
Like always, when performing a major software install or upgrade, be sure to back up all your personal files first! I believe that may even be one of the steps. Don’t skip it!
Ok, now that’s settled, let’s talk about a few tips to make Windows 8 a little friendlier.
The first thing I’m going to recommend is the Start8 add-on. (http://www.stardock.com/products/start8/) This software helps those who are used to Windows 7 menus make the transition to Windows 8. Basically, it adds the Start menu back in the lower left corner. Of course, you may decide you don’t need it and can get along just fine by using the Windows 8 charms bar. But, many people find it difficult to make the transition, especially if you are using a traditional computer. For those who are on touch screens, you may find you actually prefer to not use the desktop view, instead staying in the Windows 8 start screen.
That brings me to the next point. Did you know you have three unique views within Windows 8? You can use your computer in Desktop mode, Start Screen mode, or Apps view. For those most comfortable with the traditional way of using Windows, the Desktop mode is probably going to be what you want. I have heard many people say they prefer the Apps view though. I can tell you, I definitely prefer the Start Screen mode when using a touch screen device.
So, all three views have good uses. I recommend you try them all.
That brings me to my last point for this month. If you have done the 8.1 update, you can choose which view you would like to see when booting the computer. If you haven’t made any changes, when you boot up you will see the Start Screen. It’s the one that looks like a bunch of tiles. You should see a tile entitled “Desktop.” Click or touch that one, and you will be in Desktop mode.
From here, you can right-click on the taskbar (at the bottom of the screen) and choose Properties -> Navigation. You should now see another Window appear that allows you to check a box for whichever view you prefer as your default view when starting your computer.
I haven’t even begun to scratch the surface of what Windows 8 can do, but hopefully these small tips will get you started. As always, if you have specific questions or comments, visit us online and leave a note.