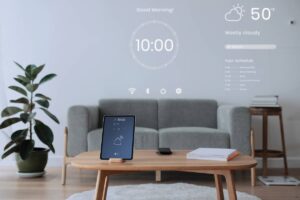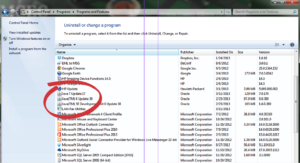 Last month I told you about the bug with Java you probably had installed on your computer. Since then, many of you have contacted me asking the same question: “I installed the latest version of Java on my computer, but now it says I have all of the older versions as well. What do I need to do now? My computer is showing I have three different versions installed!”
Last month I told you about the bug with Java you probably had installed on your computer. Since then, many of you have contacted me asking the same question: “I installed the latest version of Java on my computer, but now it says I have all of the older versions as well. What do I need to do now? My computer is showing I have three different versions installed!”
I have to apologize. I should have included this possibility in my first column. The reason you have multiple versions installed is because of the way Java updates. Unlike most programs, when you update Java it doesn’t remove the list of the older versions in your programs within Control Panel. Instead, it does the upgrade but leaves files from the older versions listed. For that reason, there are a few extra steps you should take.
First, go ahead and uninstall all versions of Java you have installed. Yup! Even the one you just installed. That way you know you’re starting fresh. In case you’re not clear on how to perform the uninstall, just go to Start, then Control Panel, then Uninstall a Program. Once the list of programs populates, you should see the various versions. You will have to remove them one at a time. After they are all removed, go ahead and reboot your computer. Rebooting isn’t 100 percent necessary, but I find that it helps with making sure everything is cleared out correctly.
Now that your computer is back on, go ahead and open up a browser (Internet Explorer, Firefox, Chrome, etc.) and go to www.java.com. Download the latest version and then follow the prompts to do the install.
Click through the screens slowly!
Just like last month, you will need to watch for checkboxes to uncheck so that you don’t get some random software installed. I believe that Java right now is coming with either an extra toolbar or an antivirus software. Personally, I don’t like it that the checkbox is automatically checked. It seems a bit sneaky to me to try to slip that by those who are just looking for the Java client.
I have also gotten a few e-mails about other software that needs updating on your computer. In particular, many of you seem concerned with knowing how to tell if a prompt is legitimate or not. For instance, is that Adobe update prompt real? Or, is it a virus pretending to be an update? Differentiating between legitimate and non-legitimate prompts gets harder every day!
Designers of those fake prompts are getting sneakier. The fact is, they may look exactly like the real thing! So, here are two things you can do to tell the difference.
First, where did the prompt originate? Did you have a browser window open and see it open in another window behind that one? If so, it’s probably not a good idea to click. In general, I avoid all pop-up prompts. But, did the prompt appear as a tiny box stemming from the lower right-hand corner of your computer? In that case, it’s probably a software already installed on your computer that is just needing to do an update.
Second, do you recall installing the software in the first place? If you don’t, then you can check to see if you have it installed by visiting Control Panel like we discussed earlier. If it’s not there in the first place, then why do you need to update it?
Keep in mind that if you’re not sure, you can always install the update manually by visiting the developer’s website. Just don’t do it by clicking a link to get there. Instead, manually type in the web address so you’re sure you are going where you want.
And as always, take a moment to think about whether or not you even need the software prompting you for an update. If you don’t know the answer, try uninstalling it and going without. If you find that you can’t do something, you can always reinstall the software later.