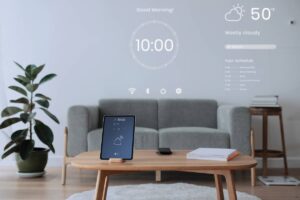Whether a virtual event for my kid’s online learning, my wife’s beekeeping club, church Bible studies, bridal showers or work, meeting virtually has become a norm in my home, much like everywhere else. While there are many options for meeting online, Zoom stands out. With Zoom’s easy-to-use and intuitive interface, it’s understandable why it is the go-to option for virtual meetings. Here are tips to get the best experience possible when using Zoom.
Mute your audio and turn off your camera by default
It has happened to the best of us. Be sure your microphone is on mute and camera is off. That way no one sees or hears anything inadvertently. Changing your default options to mute the microphone and turn off the camera when joining a meeting can help in these situations. Go to Settings > Audio > “Mute microphone when joining a meeting” and then Settings > Video > “Turn off my video when joining a meeting.”
Use the space bar
There are meetings where you will have little participation and want to be on mute for most of it. For a quick mute or unmute, press and hold the spacebar to quickly unmute, speak and then release the spacebar to resume mute. It works similar to push-to-talk on a two-way radio.
Change your background
Not everyone has a picturesque space to attend or host a meeting. Sometimes it’s fun to change it up a bit. Zoom makes it easy to change your background to one of its offered locations like the beach or outer space. You can even upload your own image and use it for your background. Go to Settings > Virtual Background and select or upload the image you want from there. Just a reminder, consider your audience first, and stick to one background. Playing with your background during a meeting can be distracting.
Raise your hand or smile
If you wish to remain muted but still need to communicate, you can use emoji reactions. These are helpful to show you are still engaged and less disruptive. Send a clapping emoji or a thumbs up to let everyone know how you feel. To send an emoji during a meeting, click the Reactions tab at the bottom of the meeting screen. Your emoji will disappear after 5 seconds.
If the meeting organizer enables the nonverbal feedback feature, participants can place an icon such as a raised hand next to their name to communicate. This is useful during Q&A time. Every participant will be able to see your hand raised. Be sure to lower your hand after you have been addressed.
Share your screen
Whether you’re giving a presentation, playing a game or watching a video with a friend, sharing your screen will help everyone stay connected. Share your screen by clicking on the share screen icon at the bottom of the Zoom screen on the toolbar. You can choose to share everything on your desktop or one of the windows already open. To stop sharing, click the red Stop Share button at the top of the Zoom window.
Turn on gallery view
By default, Zoom will display the person that is speaking in a full screen window. There are times when you might want to see everyone all at once. To enable Gallery View, click the tab on the top right corner that says, “Gallery View.” If you have less than 49 attendees, everyone will appear on one page. If more, you can move between multiple pages.
Hide nonvideo participants
Sometimes the screen can get full of participants on a large meeting. To reclaim space, hide participants whose cameras are off. Go to Settings > Video > Meetings and check the “Hide nonvideo participants” box.
Learning these tips can make your meeting more enjoyable for all.